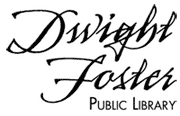CAFE Libraries App
How do I download the app?
What are the device or software requirements for the app?
For Android devices, the app requires Android 4.4 or higher. For Apple products, the app works with iOS 10.0 or higher.
How do I set up my account?
After downloading the app, you may add your library and library card number to access your account.
- Open the app.
- Select your preferred language.
- Scroll through the menu list and select your library.
- Enter your library card number and PIN number.
What is my password/PIN?
You selected a Password/PIN when you signed up for a library card. If you need to change your PIN, you can contact your library or go to www.cafelibraries.org, select Log In, and select Forgot your password? under the Password box.
How do I create a Username/Password?
Creating a username and password is not required to use the app. It’s an optional feature you can set up at www.cafelibraries.org. After you go to the website, select Log In and select Create Username on the login page. You can then create a username and password for your account.
How do I set up multiple accounts?
You can have more than one library account on the app. To add an account, select My Account from the home screen. Select Account Setup from the menu. Select Add A Library Card. Enter the barcode/username and password/PIN.
How do I view my account?
From the home screen, select My Account. Here, you can choose to view the items you have currently checked out, your active holds, any fines or fees on your account, your reading history, and your digital library card. You can also view your account at any point by selecting the person icon on the bottom toolbar.
How do I enable my reading history?
You can track your reading history through your account and view it on the app. However, this feature must be enabled on the web version of the library catalog first. To do this, follow these steps:
- Go to www.cafelibraries.org and log into your account.
- Select My Record on left sidebar ithe My Account menu and log in.
- Select Contact Information and Preferences on the My Record page.
- Select Maintain reading history.
- Select Submit Change Request.
Your reading history will begin with the next item you check out, but may take a day or two to appear on your list. You can access your reading history on the My Account screen on the app.
How do I search for items in the catalog?
From the home screen, select Search the Catalog. You can also select the magnifying glass icon on the bottom toolbar. Enter a keyword, title, or author in the search bar. Using the dropdown menus under the search bar, you can search by material type, library location, or by keyword, title, author, or subject. This will help narrow your results.
How do I place a hold?
After searching for a title in the app, select the item on which you want to place a hold. You will see the item’s details, including the libraries that own the title. Select the Request Item bar at the bottom of the screen. You can then select which user you want to place the hold for (if you have multiple accounts connected to the app), the library you want to pick it up from, and the copy you prefer. Select Submit request. You can see your list of active holds by selecting the person icon on the bottom toolbar or My Account from the home screen.
How do I renew my items?
From the home screen, select My Account. Select My Checkouts to see all of your checked-out items. To renew an item, tap on one or more titles. They will be highlighted in gray. When you have chosen all the titles to be renewed, select the Renew button.
How do I view my library's hours?
From the home screen, select Library Information. You can view your library’s hours, contact information, website, a list of library services, and directions to your library.
Can I see upcoming events at my library?
Yes! From the home screen, select Events and Programs. You can browse upcoming events at your library by scrolling through the list. For many libraries, you can also search a specific event name or keyword using the search bar at the top. Select an event to see a description, register for the event (if required), or add the event to your personal calendar.
Can I find digital collections or tools on the app?
Yes, the app includes links to your library’s ebook and digital magazine collections, like Wisconsin’s Digital Library/Overdrive, Flipster, and Hoopla, as well as other online tools. From the home screen, select Digital Collections. You can browse and select an online collection from the list provided.
How do I pay my fines on the app?
To pay a fine, select My Account from the home screen or the person icon in the lower toolbar. Select My Fines and Fees to view your fines. Select Pay Fines. You will be redirected and asked to log in again with your library card number. From there, you will pay your fines as you would on the catalog.
I have an Android device and have already downloaded the Libby app to my device, but it's asking me to download it again.
After selecting Wisconsin’s Digital Library on an Android device, you’ll get a prompt to either Download App or Browse. Select Download App. You will be taken to an app store, where it will show that you’ve already downloaded the app. Select Open to open the Libby app on your device.
What's the digital library card?
You can use the digital library card in place of your physical, plastic library card. It shows your barcode number and expiration date. You can access the digital card from the home screen or through the card icon on the bottom toolbar.
When I add my account, the app doesn't work or is blank. What is going on?
Your library card may have expired or be blocked for another reason. You can contact your library to find out the status of your library card.
In addition, some older library cards contain special characters, like /, *, or % at the end of the barcode. The app will not accept special characters, so if this applies to your card, you will need to contact your library for a new card in order to use the app.
I don't have a library card. Can I get one through the app?
Yes, you can get a temporary digital library card through the app. From the home page, select My Account. Scroll down and select Get a Library Card. This will take you to a new screen in the CAFÉ catalog. Select your library and your postal code. On the next screen, enter your name, birth date, address, phone, and preferred contact information. You will also create a username and password.
The digital library card is temporary. You will need to visit your home library within one month to complete your registration and get your permanent library card. Proof of current address and a picture ID will be required.
My question is not listed here. Who can I contact?
You can contact your local library with questions or issues. You can also contact Mellanie Mercier, Automation Coordinator at the Bridges Library System, at mmercier@bridgeslibrarysystem.org or 262-896-8084.
You may notice differences between what’s available on the web version of the CAFE catalog or library website and what’s available in the app. If you do, please let us know and we’ll see if they can be added to the app development work.